Apple Pay es una forma fácil, segura y
privada de pagar.
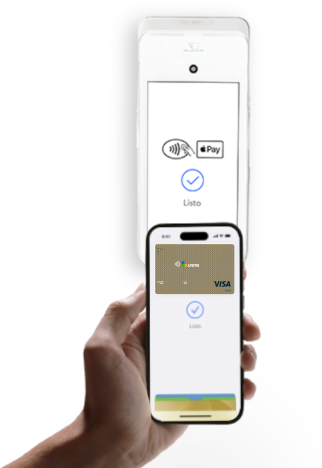
Experimenta la comodidad de
pagar en un instante
Experimenta la comodidad de pagar en un instante
Descubre la revolución en pagos móviles con Apple Pay: la forma más rápida, segura y conveniente de realizar tus transacciones diarias. Olvídate de cargar con efectivo o tarjetas, y experimenta la comodidad de pagar con tu iPhone o Apple Watch en tiendas, apps y sitios web. Con la garantía de la tecnología de vanguardia de Apple, tus datos financieros estarán protegidos en todo momento. ¡Simplifica tu vida financiera y únete a la evolución de los pagos con Apple Pay hoy mismo!

Usa Apple Pay donde veas uno de estos símbolos:
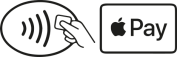
Conozca los beneficios de Apple Pay

Seguro
Confía en la máxima seguridad que te brinda Apple Pay en cada transacción. Con la tecnología líder en protección de datos, tu información financiera nunca se comparte con los comercios. Cada compra se autoriza mediante tu huella dactilar, reconocimiento facial o código de acceso, asegurando que solo tú tengas el control absoluto de tus pagos.

Pago fácil
Simplifica tus compras diarias con la increíble facilidad de Apple Pay. Olvídate de rebuscar en tu cartera en busca de tarjetas: con solo un toque, tus pagos están hechos. Ya sea en tiendas físicas, aplicaciones o navegando en línea, la experiencia de pagar nunca ha sido tan fluida y rápida. Una vez que pruebes la comodidad de Apple Pay, no querrás volver atrás.

Sin contacto
Abraza la practicidad de los pagos sin contacto gracias a Apple Pay. Di adiós a la necesidad de insertar tarjetas o introducir códigos PIN. Simplemente acerca tu dispositivo compatible a un terminal de pago habilitado y confirma la transacción con tu autenticación biométrica. Esta forma segura y rápida de pagar agilizará tus compras.
Cómo agregar mis tarjetas
Conoce cómo agregar tus tarjetas en Apple Pay
Método 1:
Registro desde la Wallet Apple
Método 2:
Registro automático desde Monibyte App
Método 3:
Registro automático desde la Wallet con Monibyte App
Cómo pagar con Apple Pay
Aprovecha la forma más moderna y segura de realizar tus pagos
Así pagas con tu iPhone
Pagar con tu iPhone nunca había sido tan intuitivo y seguro como con la funcionalidad de Apple Pay. Una vez que hayas registrado tus tarjetas en la app Wallet y estés en la caja de pago, solo necesitas activar tu dispositivo mediante Face ID, Touch ID o tu código de acceso.
Para pagar con Face ID, presione dos veces el botón lateral, mire la pantalla y acerque el iPhone al datáfono.
Para hacerlo con Touch ID, ponga su huella en el botón de inicio y acerque el iPhone al datáfono.
Ya sea en tu tienda favorita, una aplicación o en línea, la experiencia fluida y la capa adicional de seguridad de Apple Pay cambiarán para siempre la forma en que abordas tus transacciones diarias.
Así pagas con tu Apple Watch
Experimenta la comodidad definitiva de los pagos con solo una muñeca de distancia gracias a Apple Pay en tu Apple Watch. Una vez que hayas configurado tus tarjetas en la app Watch en tu iPhone, estás listo para pagar con estilo y simplicidad. Presione dos veces el botón lateral y acerque el Apple Watch al datáfono. Al acercar suavemente tu reloj al lector de pagos, sentirás un suave toque y verás la confirmación en la pantalla. Sin necesidad de desbloquear tu teléfono o buscar una cartera, el proceso de pagar se convierte en un gesto natural y elegante. Con Apple Watch y Apple Pay, la conveniencia está literalmente a tu alcance.
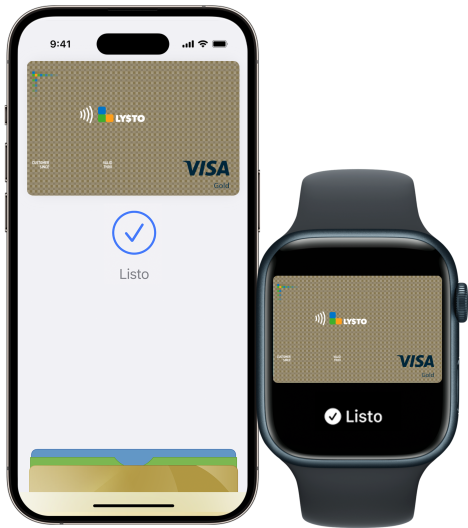
Preguntas Frecuentes
Despejando tus inquietudes: todo lo que quieres saber sobre Apple Pay
Las siguientes tarjetas son compatibles:
- Tarjetas LY$TO
- En la app Cartera, toca el botón Añadir .
- Toca tarjeta para añadir una nueva tarjeta.
- Toca tarjetas anteriores para añadir una tarjeta que ya hayas usado.
- Toca Continuar.
- Sigue los pasos que aparecen en la pantalla para añadir una nueva tarjeta.
- Verifica tu información con la entidad emisora de la tarjeta. Es posible que te soliciten más información o que debas descargar una app antes de aprobar tu tarjeta y poder usarla con Apple Pay.
- Si tienes un Apple Watch emparejado, también puedes añadir la tarjeta a tu reloj.
- Para eliminar una tarjeta de la pantalla Tarjetas anteriores, toca Editar > botón Eliminar > Eliminar. A continuación, pulsa “Eliminar tarjeta” para confirmarlo y eliminar la tarjeta de todos tus dispositivos.
- En la app Cartera, toca el botón Añadir .
Url de referencia: Click acá
- Abre la app Apple Watch en el iPhone emparejado.
- Ve a la pestaña “Mi reloj” y toca “Cartera y Apple Pay”.
- Toca Añadir tarjeta.
- Toca tarjeta para añadir una nueva tarjeta.
- Toca tarjetas anteriores para añadir una tarjeta que ya hayas usado.
- Toca Continuar.
- Sigue los pasos que se muestran en la pantalla para añadir tu tarjeta.
- Si fuese necesario, verifica tu información con el emisor de la tarjeta. Es posible que te soliciten más información o que debas descargar una app antes de aprobar tu tarjeta y poder usarla con Apple Pay.
- Url de referencia: Click acá
- Asegúrate de que tu iPhone esté desbloqueado y la pantalla esté activa.
- Mantén tu iPhone cerca del terminal de pago con soporte para Apple Pay.
- Coloca tu dedo en el botón de inicio (si tienes un iPhone con Touch ID) o mira tu iPhone para autenticar con Face ID.
- Una vez que estés autenticado, acerca tu iPhone al terminal de pago, manteniéndolo a unos centímetros del lector.
- Sentirás una vibración y verás una marca de verificación en la pantalla, lo que indica que la transacción se ha completado con éxito.
- Recibirás una notificación en tu iPhone con los detalles de la transacción.
- Abre los ajustes de Cartera en tu dispositivo.
- En el modelo de Mac con Touch ID, ve a Preferencias del Sistema > Cartera y Apple Pay.
- En el iPad, ve a Ajustes > Cartera y Apple Pay.
- Toca Añadir tarjeta.
- Sigue los pasos que se muestran en la pantalla para añadir una tarjeta.
- Verifica tu información con el banco o la entidad emisora de la tarjeta. Puede que te pidan que proporciones información.
- Abre los ajustes de Cartera en tu dispositivo.
Url de referencia: Click acá
Por el momento sí, se requiere una tarjeta física para ingresarla al Apple Wallet.
Asegúrate de iniciar sesión en iCloud en todos los dispositivos. En el dispositivo iOS, debes configurar Face ID, Touch ID o un código. En el Apple Watch, tienes que configurar un código. Si cierras sesión en iCloud o eliminas tu código, todas las tarjetas de crédito, prepago, prepago, transporte público y estudiante se eliminarán de ese dispositivo.
Si tienes menos de 13 años, no puedes usar Apple Pay ni añadir tarjetas en la app Cartera. La edad varía según el país o la región.
No tiene ningún costo de parte nuestra, una cuota por el ingreso ni por el uso de la tarjeta a través del Apple Wallet.
- Modelos de iPhone con Face ID
- Modelos de iPhone con Touch ID, excepto el iPhone 5s. Para comprobar si tu iPhone es compatible con Apple Pay, identifica tu modelo de iPhone.
Apple Wallet permite ver las últimas transacciones realizadas, incluyendo las transacciones en tránsito.
- Tokenización: Apple Pay utiliza un proceso llamado tokenización para proteger los datos de la tarjeta. En lugar de transmitir el número de tarjeta real durante una transacción, se crea un «token» único y cifrado que se utiliza en su lugar. Esto significa que el número de tarjeta real nunca se comparte con los comerciantes ni se almacena en el dispositivo.
- Autenticación biométrica: Apple Pay aprovecha la autenticación biométrica, como Touch ID (huella dactilar) o Face ID (reconocimiento facial), para confirmar las transacciones. Esto garantiza que solo el titular de la tarjeta pueda realizar transacciones utilizando Apple Pay.
- Código de seguridad dinámico: Cada vez que se realiza una transacción con Apple Pay, se genera un código de seguridad dinámico de un solo uso. Esto significa que incluso si alguien captura la información de la transacción, no podrá usarla nuevamente.
- Autenticación del dispositivo: Apple Pay está vinculado al dispositivo específico del usuario (iPhone, Apple Watch, etc.). Para agregar una tarjeta a Apple Pay, generalmente se requiere la autenticación del titular de la tarjeta a través de la verificación de identidad del dispositivo.
- Cifrado: La información almacenada en el dispositivo y transmitida entre el dispositivo y el punto de venta está cifrada, lo que hace que sea mucho más difícil para los atacantes acceder a los datos confidenciales.
- Control de transacciones: Los usuarios pueden configurar Apple Pay para requerir autenticación cada vez que se realice una transacción, lo que añade una capa adicional de seguridad en caso de que el dispositivo caiga en manos equivocadas.
- Monitorización de actividad: Apple Pay monitorea la actividad de transacciones y puede detectar patrones sospechosos, como transacciones no autorizadas, y notificar al titular de la tarjeta para su revisión.
- Gestión de tarjetas y tickets digitales: El Apple Wallet permite almacenar de manera conveniente tarjetas de crédito y prepago, tarjetas de fidelidad, tarjetas de regalo, entradas para eventos, pases de transporte público, y más. Esto reduce la necesidad de llevar consigo tarjetas físicas y documentos impresos.
- Comodidad y acceso rápido: Puedes acceder rápidamente a tus tarjetas, billetes electrónicos y otros documentos almacenados en Apple Wallet directamente desde la pantalla de bloqueo o mediante un toque rápido en el dispositivo.
Puedes desactivar temporalmente Apple Pay en caso de pérdida o robo de tu dispositivo a través de la función «Buscar mi iPhone» o «Buscar» en iCloud.com. Simplemente selecciona tu dispositivo perdido y elige la opción «Modo Perdido», que desactivará Apple Pay de forma temporal.
Si tu iPhone es robado y tenías tarjetas en Apple Pay, puedes utilizar la función «Buscar mi iPhone» para desactivar Apple Pay en ese dispositivo y proteger tus datos financieros. También es recomendable contactar a tu banco para informarles sobre la situación.
Si pierdes tu Apple Watch, tus tarjetas de Apple Pay no estarán accesibles sin la autenticación de tu huella digital (Touch ID) o tu rostro (Face ID). Además, puedes utilizar «Buscar mi iPhone» para desactivar Apple Pay en el Apple Watch perdido.
Sí, puedes bloquear temporalmente Apple Pay utilizando la función «Modo Perdido» a través de «Buscar mi iPhone» o «Buscar» en iCloud.com, como mencioné anteriormente.
Si pierdes tus tarjetas en Apple Pay, puedes utilizar la función «Buscar mi iPhone» o «Buscar» en iCloud.com para desactivar Apple Pay en el dispositivo perdido y proteger tus tarjetas.
Apple Pay te enviará notificaciones en tiempo real cada vez que se realice una transacción con tus tarjetas. Esto te permite mantener un registro de tus compras y detectar cualquier actividad sospechosa.
Sí, puedes usar Apple Pay incluso si desactivaste Touch ID o Face ID. En su lugar, deberás ingresar tu contraseña o código de acceso para autorizar las transacciones.
No, Apple Pay es exclusivo de dispositivos Apple y no está disponible para dispositivos Android.
Sí, puedes usar Apple Pay en tu Mac siempre que tenga el chip de seguridad integrado y el sistema operativo macOS compatible. Las transacciones se autentican mediante Touch ID o Face ID en los modelos de Mac que los tienen, o a través de un dispositivo Apple Watch emparejado.
Puedes actualizar la información de tu tarjeta en la aplicación Wallet en tu dispositivo. Simplemente busca la tarjeta que deseas actualizar, toca sobre ella y sigue las instrucciones para editar la información.
Si se presenta algún problema para agregar una tarjeta a Apple Pay, podés escribirnos a nuestro Centro de Atención digital al WhatsApp +(506) 7076 4337.
Podés escribirnos a nuestro whatsapp al +(506) 7076 4337 enviarnos un correo al servicioalcliente@lystocard.com, o llamarnos directamente al +(506) 7076 4337.
Con Apple Pay, tu tarjeta de pago tiene un número de cuenta de dispositivo único que se usa para procesar los pagos y una fecha de vencimiento asociada a ese número. Si tu tarjeta vence o recibes una nueva: El número de tarjeta y la fecha de vencimiento asociados al número de cuenta de dispositivo deberían actualizarse de forma automática. Si el emisor de tu tarjeta no admite estas actualizaciones, es posible que tengas que eliminar la tarjeta y agregarla de nuevo.
Abre la app Wallet. Mantén presionada la tarjeta de pago que quieras establecer como tarjeta predeterminada. Arrastra la tarjeta frente a las otras tarjetas.
Presiona dos veces el botón lateral. Desplázate para elegir una tarjeta. Mantén tu Apple Watch a unos centímetros del lector de tarjetas sin contacto, con la pantalla apuntando hacia el lector. Un toque y un pitido suaves confirmarán el envío de la información de pago. Recibirás una notificación en el centro de control cuando se haya confirmado la transacción.
En el iPhone, abre la app Apple Watch. En la pestaña Mi reloj, toca Wallet y Apple Pay. En Valores predeterminados de transacción, presiona Tarjeta predeterminada. Selecciona una tarjeta para establecerla como tarjeta predeterminada.
Activar el modo perdido en tu Apple Watch para suspender la capacidad del Apple Watch de realizar pagos. Iniciar sesión en appleid.apple.com con tu Apple ID y elimina la posibilidad de pagar usando tus tarjetas de crédito y débito en Wallet. En el área Dispositivos, elige el dispositivo y haz clic en Eliminar todas en la sección Apple Pay. Llamar a los emisores de tus tarjetas.
En una Mac o PC: inicia sesión en tu cuenta de Apple ID. En la sección Dispositivos, elige el iPhone perdido. En la sección Wallet y Apple Pay, haz cllic en Eliminar elementos. En otro iPhone o iPad: ve a Configuración > [tu nombre], selecciona el iPhone perdido y elige Eliminar elementos (debajo de Wallet y Apple Pay). También deberías llamar a las entidades emisoras de tus tarjetas. Si eliminas las tarjetas, las puedes volver a agregar después.
Para más información, ingresa a la página oficial de Apple en relación al Apple Wallet y Apple Pay utilizando el siguiente enlace: https://support.apple.com/
Si tu pregunta no se encuentra en la lista de preguntas frecuentes, podés escribirnos a nuestro Centro de Atención digital al WhatsApp +(506) 7076-4337 o a nuestro correo electrónico servicioalcliente@lystocard.com.

© 2023 LY$TO
© 2023 LYSTO
